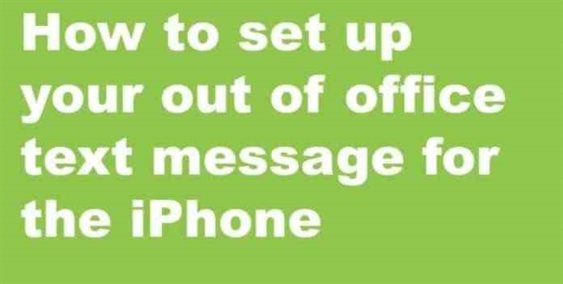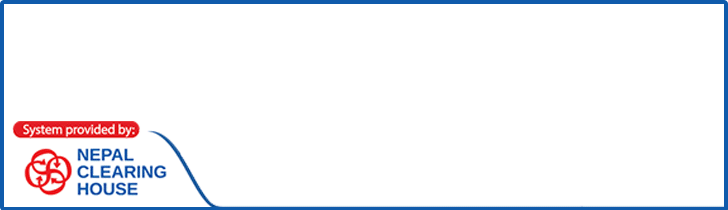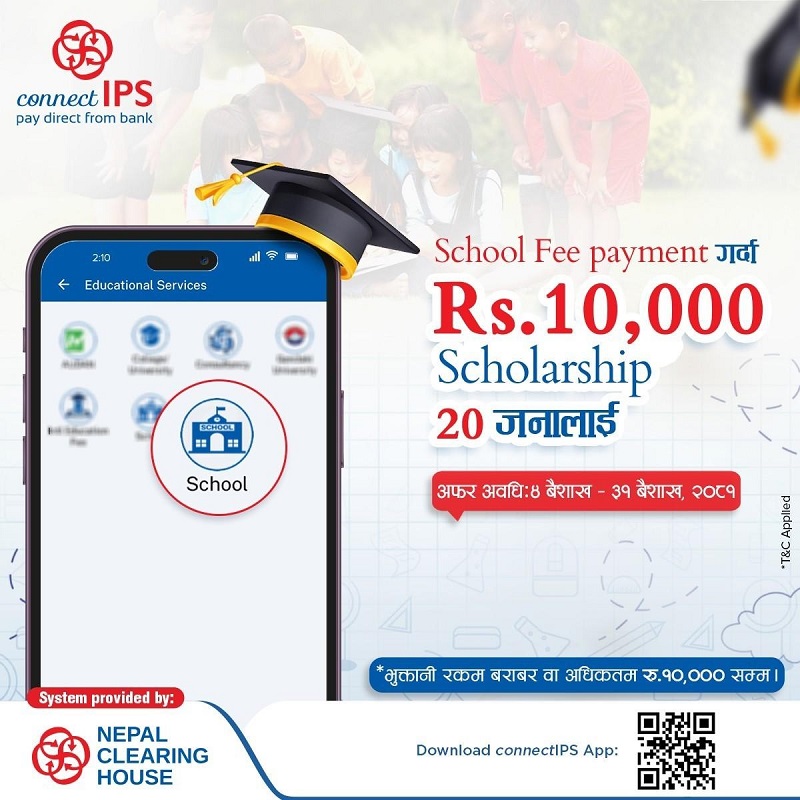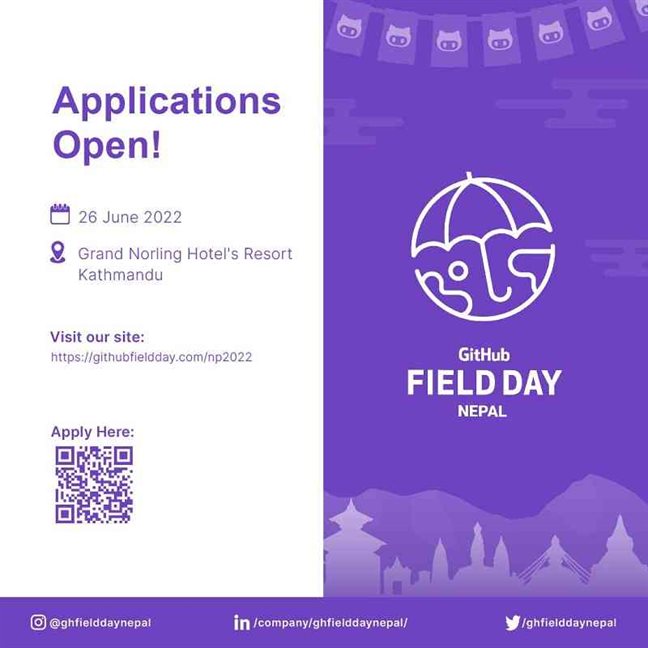How to set up an out-of-office message from your iPhone
Managing your incoming messages while you are out of the office is an excellent practice. The people who send you a mail do not know whether you are on vacation or not. It helps to post a reply to people automatically if you’re on vacation or not in the office. It is a critical practice as people can instantly know whether the people are out of the office or on vacation. It is very much useful for when you’re on vacation or out sick. When you go on vacation, setting up an out of office message reply for incoming emails is an easy way to avoid your inbox without leaving people in the dark. This feature can now use for answers for both internal as well as external recipients. Setup of an out-of-office message from the iPhone is pretty simple as you think.
One would think that this out-of-office message option would be under the iPhones Mail settings, but it isn’t. Instead, it buried to the side. It can take longer to get figure out. So, to set up an out-of-office message from your iPhone, the following steps should be carried out.
To set up an out-of-office message from your iPhone:
Step1. Firstly, open settings and then move to the Accounts and passwords section.
Step2. Select the email account that you want to set to an automatic reply option. Here the report can be your Gmail account or from iCloud etc.
Step3. Scroll down to the bottom and press “Automatic Reply.”
Step4. Turning Automatic Reply ON as shown in the picture. Also, You can add an end date if required.
Step5. The user can select for how long the message to be on for and also the user can create their custom message. Also, for people emailing from outside of your company merely turn on the “External Away Message.” Now the user has the automatic reply set up.
If your email has not been already set up on your iPhone, you will first need to add your email account to iPhone before being able to use the out-of-office feature.
1.Select Setting > Mail, Contacts, Calendars > Add Account > Exchange
- Enter your Email Address and Password in which Account Description is optional.
- Your phone will now try to connect to the server. Additional Server information may need to enter.
4. After the above process sync Mail, Calendars, Reminders and Note and finally save after you have made your selection.