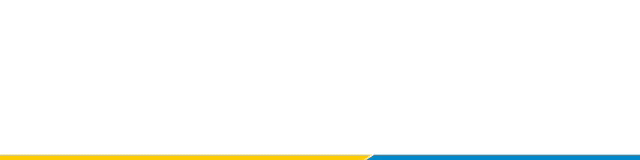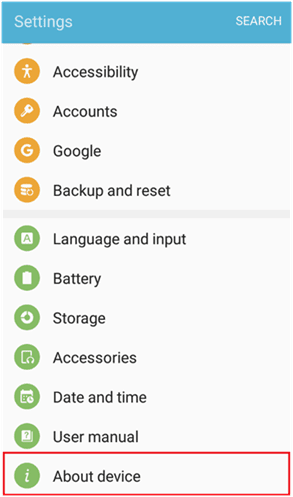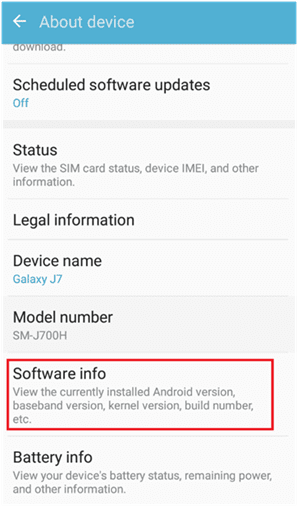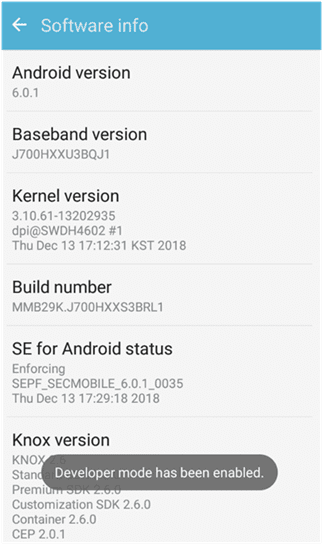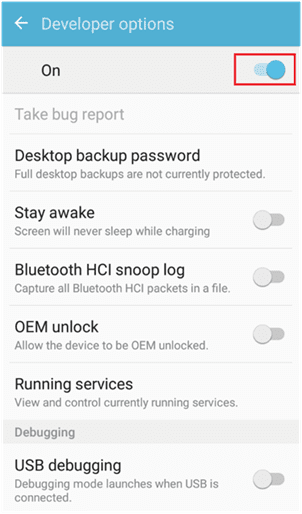How To Enable Developer Options in Android? | 2 Simple Steps
7th December 2020, Kathmandu
I guess most of us know about the “Developer Option” available on Android. In case you didn’t know, Android has this hidden feature which contains advanced and unique features.
Many may have run into this option but just ignored it because they are unknown about it. If you ever need/want to tweak the OS or even for some applications which need advanced permissions, developer mode can help you out.
What is the Android Developer Mode?
Every Android device contains a hidden option called “Developer Option”. By its name, we can say that they are intended for developers. This option allows the user to draw debugging information.
This option is hidden because they’re designed for use by developers to test various functionalities and make changes that impact the phone’s performance.
How to enable developer option?
To enable the developer option, you need to find your android build number. Below are the easy steps to enable it on your android device.
Step1: Go to the settings of your device.
Step2: Scroll to the bottom where you will see the “About device” option, tap it.
Step3: Tap the “Software info” option of your device.
Step4: There is your Android Build number. Tap it several times until the message “You are now a developer!” appears.
Or, you can search the Developer option from the settings of your device and turn it ON.
How to disable the Developer mode?
Disabling the developer mode is super easy than enabling it. Just head to the settings of the device, there you will see the Developer option. Tap on it and turn off the mode.
How to hide the developer option?
If you want to hide the developer option in your device then go to the setting of the device. Search for the application option and tap on the application manager. Inside it, every app on your device will be shown. Search the “Settings” app and tap on it.
Inside the “Setting app”, tap storage and tap the “Clear Data” button on the settings storage screen. When you tap on the clear data button, a warning option is shown which says “All of this application’s data will be deleted permanently. This includes all files, settings, accounts, databases, etc.”
You need not worry about it, as only Developer options settings are set back to defaults. So, tap on “Delete” on the appeared dialog box. The developer option is hidden successfully.
Benefits of Android developer option
The developer option provides several features. You can see many features in the developer option. These features are just a tap away from being enabled. Below is the list of features that can be accessed from the developer option.
- Enable and disable USB debugging
- Tweak animation settings
- Create a desktop backup password
- Allow mock location
- Stay awake while charging the device
- Display CPU usage overlay
- OEM unlocking
- Enable wireless display certifications and many more.
There are many more features in the developer options menu. Most of them are used while developing Android apps. If you are developing an Android app, you can enable the developer option and use its features accordingly.
This option includes features that are useful for not only developers but for normal users too. If you are aware of this option, you can take a lot of advantages from it. You can even transform the look of your phone by using this option.
The developer option is hidden away from default. You just need a little guidance to enable it. The above-provides steps will definitely help you out with the enable developer option and, also to disable and hide it. If you have any queries, you can leave your queries in the comment box below. We will try our best to help you out.