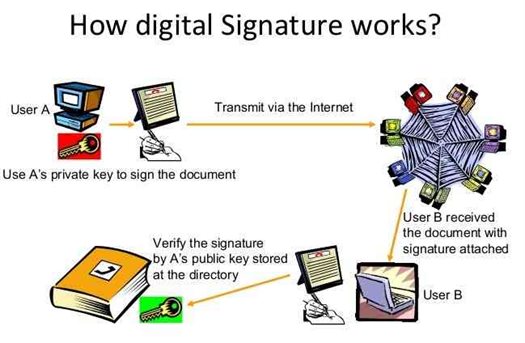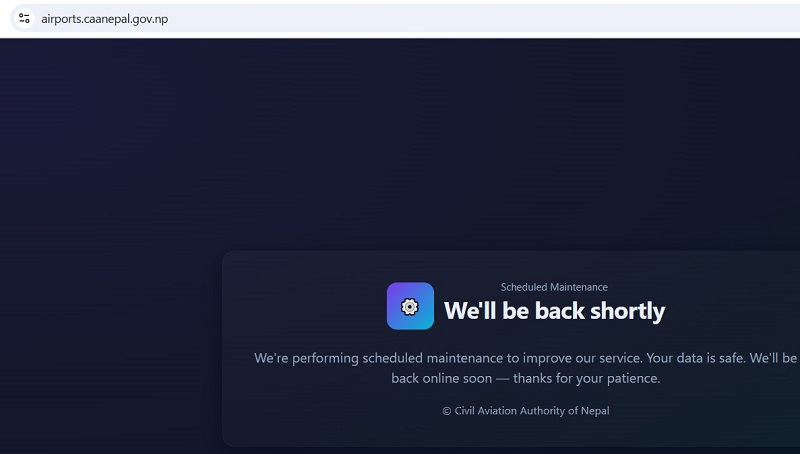How To Use DSC For The First Time In Your PC ?
Steps for Using Token from Nepal Certifying Company
- Insert the provided token and wait for the dialogue box to appear.
- Click on the Open folders to view files, three directories Mac/Linux/Windows will be displayed.
- Browse to the directory according to your operating system and install the driver.
- After the driver installation is complete open ST3 Ace Token Manager
- Input your Token User Pin provided by Nepal Certifying Company
- Go to certificates; you`ll see your Digital Signature & Certificate
- To view click on view button.
- To export to your machine click on install certificate
- The digital signature will have an exclamation mark due to missing Root Certifying Authority certificates.
- Due to some limitation, the Root certificate should be installed manually.
- Go to: www.radiantca.com.np and download the certificate.
- Install Root CA Certificate
- Install CA: Radiant InfoTech Nepal Pvt. Ltd.
- Install Radiant Sub CA
- First, install the Root CA Certificate. Click Install Certificate.
- Click Next
- Check on the place all certificate in the following store.
- And then Browse it.
- Install certificate in Trusted Root Certification Authorities.
- Press OK
- Click Finish.
- Repeat the same process for the following CAs.
- Install CA: Radiant InfoTech Nepal Pvt. Ltd.
- Install Radiant Sub CA.
- Now View Certificate your certificate is valid.
- Now see a Certification Path. All hierarchy is maintaining. The Signature is OK.