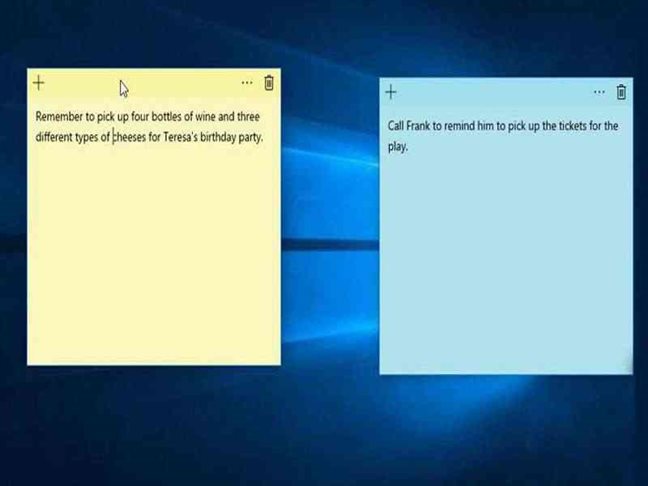Create And Edit Onscreen Sticky Notes In Windows 10
Image: pcmag.com
Windows provides various features. It includes numbers and numbers of elements among all of the sticky notes is one of the best ideas it contains.
Windows has included a Sticky Notes feature for years; it allows you to create and place virtual notes on the screen to remind you of things you need to do or remember. The feature of sticky notes in Windows 10 offers a couple of enhancements from prior versions of Windows.
To launch sticky notes in Windows 10 click on the Start button, scroll down the All Apps list and click on the entry for Sticky Notes. Or just type the phrase “Sticky Notes” in the Cortana search field and click on the result for Sticky Notes. Or just enlist Cortana’s help directly by saying, “Hey Cortana. Launch Sticky Notes.”
 Or, you can right-click on the Windows taskbar and select the option to “Show Windows Ink Workspace button.” A stylus icon will appear in the system tray.
Or, you can right-click on the Windows taskbar and select the option to “Show Windows Ink Workspace button.” A stylus icon will appear in the system tray.
 Click that, and the Windows Ink Workspace pane will appear. Select the first option for Sticky Notes
Click that, and the Windows Ink Workspace pane will appear. Select the first option for Sticky Notes
 Whichever method you use, you’ll see a yellow Sticky Note pop up on your screen ready for you to write something.
Whichever method you use, you’ll see a yellow Sticky Note pop up on your screen ready for you to write something.

If you have a touch-screen device that supports the Windows Ink Workspace, you can handwrite your note using a stylus or finger. To enable handwriting, you’ll have to launch Sticky Notes from the Windows Ink Workspace pane. If this isn’t an option or you don’t have a touch-screen device, then you’ll have to stick with your keyboard to type out your Sticky Notes.
Type something in the note area.
 Click anywhere outside of the note, and it’s automatically saved and remains on your desktop.
Click anywhere outside of the note, and it’s automatically saved and remains on your desktop.
To open another Sticky Note, click in the first note you created. Then click on the + sign in the upper-left corner.
 Another note appears to the right of the first one.
Another note appears to the right of the first one.

Type something in your second note.
You can move any note around the screen by dragging and dropping it at the leading portion, which has a darker color than the rest of the record.
You can also resize a note by moving your cursor to one of the sides or corners until the cursor turns into the familiar double arrow. Then just move your cursor to enlarge or shrink the size of the note.
You can cut, copy, paste, undo, and select all text in your note by right-clicking in it.
To delete a note, just click on the garbage can icon in the upper-right corner.
Your ability to format your notes is minimal. You can’t directly change the font size or apply various attributes to your text, such as bold or italics. About the only formatting change, you can make to alter the background color of the note, which by default is yellow. To do this, click anywhere in the record and then click on the hamburger icon (the three horizontal dots) and pick a different color, such as green, blue, or white.
Then click anywhere in the note to see your new color.
So far, Sticky Notes sounds like a handy but rudimentary feature. But in Windows 10, there’s more to it thanks to the power of Cortana. If your note contains a reminder with a date and time, you can tell Cortana to remind you. Just type a letter such as “Call Nathan at work on December 30 at 4 pm.” You’ll notice the date and time are written and underlined in blue, indicating a link.
Click on the link, and an option appears at the bottom to “Add Reminder.”
Click on the Add Reminder link, and Cortana shows up, offering to remind you about this task. In the Cortana window, click on the Remind button. Cortana will then appear at the appropriate date and time to tell you of your responsibility.