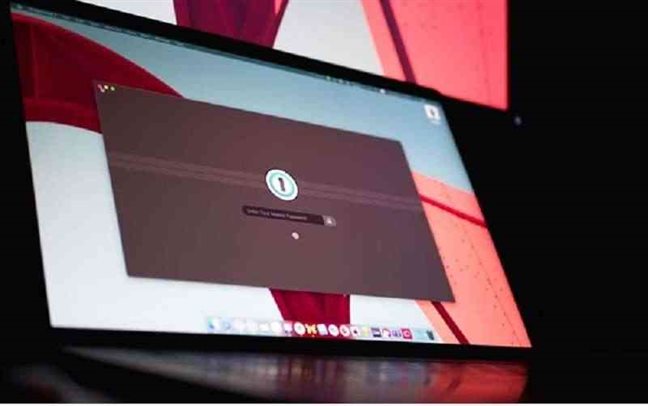All You Need To Know About Passwords On MacBook
29th September 2022, Kathmandu
News about another massive password leak regularly appears on the network. Password dictionaries are becoming thicker, there are more powerful tools, and it’s getting harder for users to come up with strong passwords and remember them unaided.
The most interesting thing is that all passwords can be stored on our computers. It doesn’t matter if you entered it in the browser, or while turning on the laptop. Everything is stored around the corner.
Today we want to talk about passwords on MacBooks. What do you need to know? Let’s discover.
Finding passwords saved on MacBook
#1. Keychain Access
Considering all the security risks you face while surfing the web, it is best to use unique and reliable passwords for each website. If you don’t have a perfect memo, it’s impossible to remember them all.
Luckily, Mac gear has a built-in app that will help to see passwords on Mac.
- Open Finder and go to Applications tab, tap Utilities and click on Keychain Access.
- Or use Cmd + Space to open search, type app name and viola!
- Type your MacBook account code to view or change passwords.
#2. System settings
- Go to the Apple menu, then to System Preferences, and finally to Passwords.
- Enter your ID password.
- Select a website and click Edit.
Tracing Safari passwords
If you routinely use Safari and save there your passwords, they’re definitely there. Follow these instructions to find stored passwords.
- Launch Safari.
- Select Preferences in the browser menu.
- Select Passwords.
Thus, you may see the list of all websites with usernames and account passwords. Here, you may add and delete websites together with stored passwords.
How to put a password on a MacBook?
- Click on the apple icon on the top toolbar.
- Click on the “System Settings” menu item.
- In the window that appears, select “Users and groups”.
We’ll edit the administrator account. Choose the account you need from the list on the left of the window if you want to create a password for another one.
Now click on the “Set Password” button on the right side of the window. Please note that the name of the button may vary depending on the version of OS X or macOS.
Enter the code that you will write each time you log in and confirm it. Well done!
How to change/delete the password on MacBook?
- Run the system settings using a combination of actions already familiar to you (described in the previous instructions).
- In the window that appears, click on “Users and groups” and select the account you need to edit.
- Click on the “Change password” button.
Fill out the first field with your old code, the second with your new code, and the third with a confirmation. You may add a suggestion if you like, and it will show up if you suddenly forget the password combination. For instance, it may be used to answer the query, “What do you cook best?” Or, “Which song is your favorite?” And at that point, you will recall right away that you chose a song or a food as your password.
Oops! If you forgot your password…
Well, first, don’t panic! You can reset the password on any Mac laptop. But before doing this, it is very important to make sure that you have forgotten it, and don’t just write the code incorrectly. For this:
- Make sure the CapsLock key is not enabled.
- Try signing in without entering the lock code.
- Write the password for your Apple ID account.
- Click on the question mark in the code input field, which will give you a hint if you have set it before.
If you still can’t log in, then do the following:
- Enter the codes in the field until a system message pops up stating that you can reset using your Apple ID. If you don’t receive this message after three incorrect password attempts, the feature is not allowed on your account.
- Click the Next button and sign in with your Apple ID using the on-screen prompts. Upon completion of the operation, you may need to restart your MacBook.
- After that, you can log in with the new password.
If you know the username and lock code from the administrator account, you can reset it. This approach will fail if your record is the only one. If not, simply input the information you are familiar with for another account, log in, and access the system settings as you normally would. There, you must use the well-known Users and Groups area, where you must first pick the lock symbol before entering the administrator information once more.
In a new window, a list of users will show; choose the name of the user whose lock code you have forgotten. Select “Reset Password” from the menu. To regain access to the account, just follow the on-screen instructions. After saving all settings, select “Sign Out” by clicking the Apple emblem in the top left corner of the screen. Enter the newly established settings now.
Wrap up
Friends, you are now aware of the password-related actions that may be carried out on a MacBook, including finding, setting, modifying, deleting, and resetting. We hope that everything went smoothly and that there are no more questions.