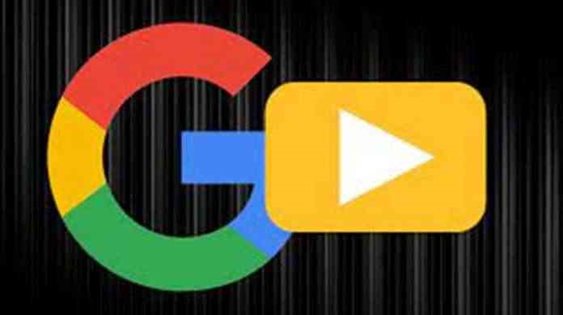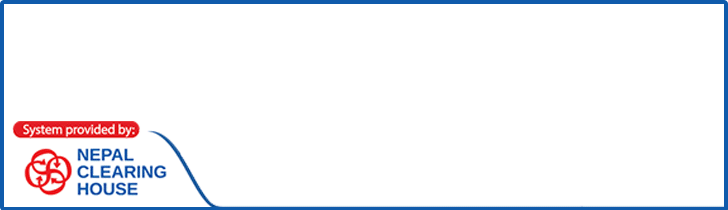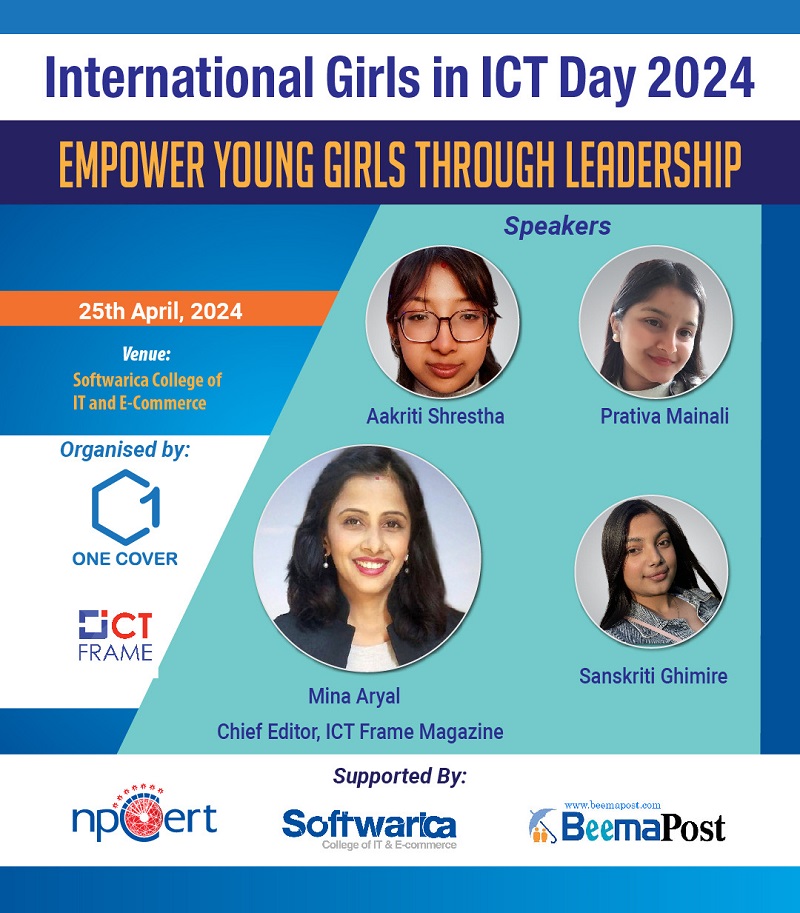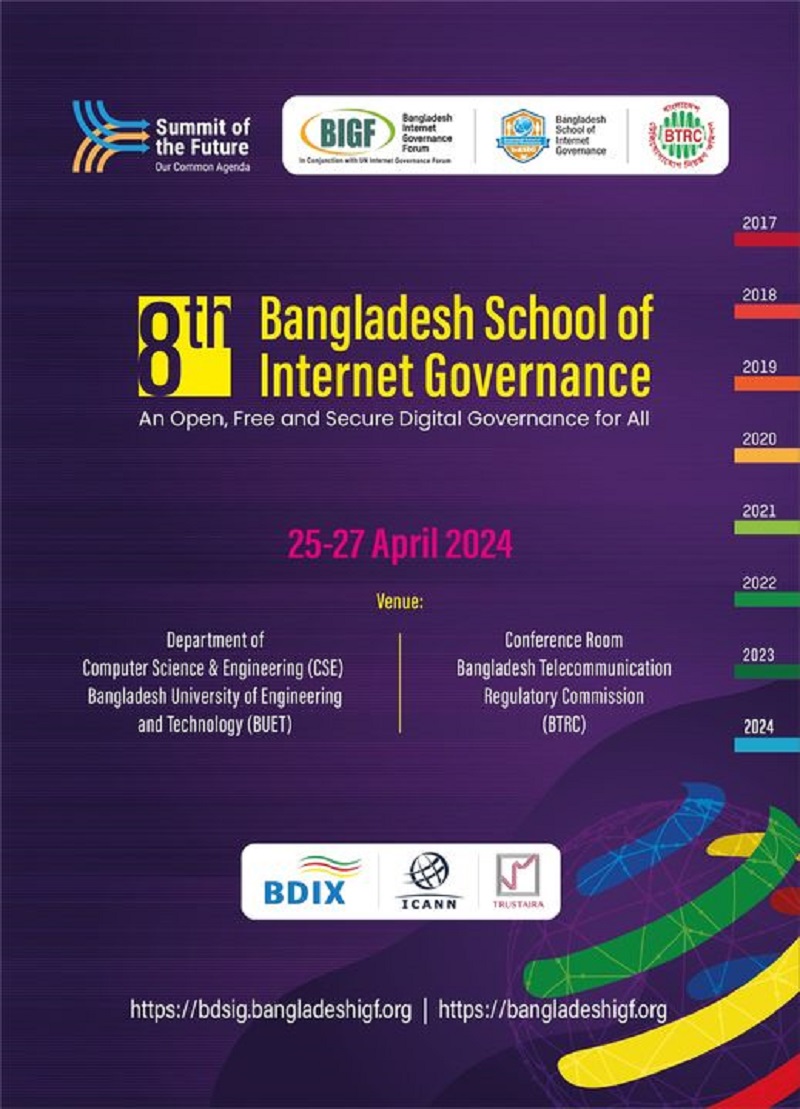22 March 2021, Kathmandu
Probably the most popular media management tool for Android devices, the Google Photos app has managed to carve out a name for itself.
From providing unlimited free storage capacity to getting all your media files synced across various platforms, this app is the best in business.
For an Android user and an avid photographer, more chances are they might be using Google Photos as your main photo backup and organization tool.
Chances are, also, that along with all your photos, your videos collection will find its way in Google Photos gallery. Along with some new video editing features, Google is providing additional premium photo editing features like portrait blur, portrait light, and color pop to Google Photos, which were previously limited to Pixel phones only.
As per Google’s official statement,
“With the new video editor, in addition to trimming, stabilizing, and rotating your videos, you’ll now be able to crop, change perspective, add filters, apply granular edits (including brightness, contrast, saturation, and warmth), and more. There are now more than 30 controls, but a good place to start is with cropping and straightening the frame to focus more on the subject. And if the scene is poorly exposed, you can adjust the brightness to make your video shine.”
With this app you can add filters, readjust photos, and make collages, but did you know that it also features an in-built video editing function? In this article, we will follow Step by step instructions to learn about amazing editing features provided by Google Photos.
Steps for using Google Photos to edit videos
The video editing features can be accessed through either the mobile app or web version of Google Photos. Download the Google Photos app on your smartphone to begin, or launch the app if have already downloaded it. If you’re using the web version of Google Photos, click here to go to its official website.
Step1: Trim your video
Click on Google Photos and scroll over to the Albums section. Tap on Videos which will take you to the video library. Choose the video you’d like to edit and hit the Edit icon. Now, by selecting the start and endpoints of the video clip, and you can easily trim your video. Once finished, click on save a copy to finalize your changes. Pic 01
Step 2: Stabilize your video
The stabilization technique is very useful as it reduces the shakiness of a video. This can be useful for people with motion sickness, or just about anyone willing to create a professional video. To stabilize your video using Google Photos, select the video section and tap on the video clip that you want to stabilize. Once done, save the changes by clicking on the save a copy tab. Pic 0
Step 3: Rotate your video
Under the album category. Select the Video album and chose the video which needs to be rotated. Now tap on the rotate option which will rotate your video by 90 degrees. On pressing rotate again, it will rotate the video by another 90 degrees. Once completed, click on the save option to finalize your changes. Pic 03
Step 4: Create a movie
Until now, we have discussed the process of editing the videos using the Google Photos app. It, however, has another amazing functionality that many people may be unaware of. You could even create a short-length film with its own background music using this app.
Open Google Photos and tap on the Assistant icon, right next to Albums. Click on the Movie option and you can choose one of the several presets available to you. This will provide you with the already present template with animations and background. Now, you should add your own photos/videos to the preset and it is complete.
Finally, to add music to your video, click on the icon and you are presented with 3 different options: *) “My music”, *) “Theme music”, or *) “No music”. Finally, click on the tick (✓) icon and press save. Cheers, your movie is now ready! Pic 04
Step 5: Share a movie
Scroll over to Google Photos > Albums and select the Movies option. Click and hold on to the movie you’d like to share, and click on the Share button in the bottom bar. You can use this option or use the Create link option to directly upload the movie to your preferred social media. Pic 05
Summary
That’s it! Google Photos is quite easy to use however, this can also be a boon for novice users who don’t have any experience with a video editing application. Remember to make subtle changes to your video before sharing it on your social media, Google Photos’ video editing function can prove very useful.