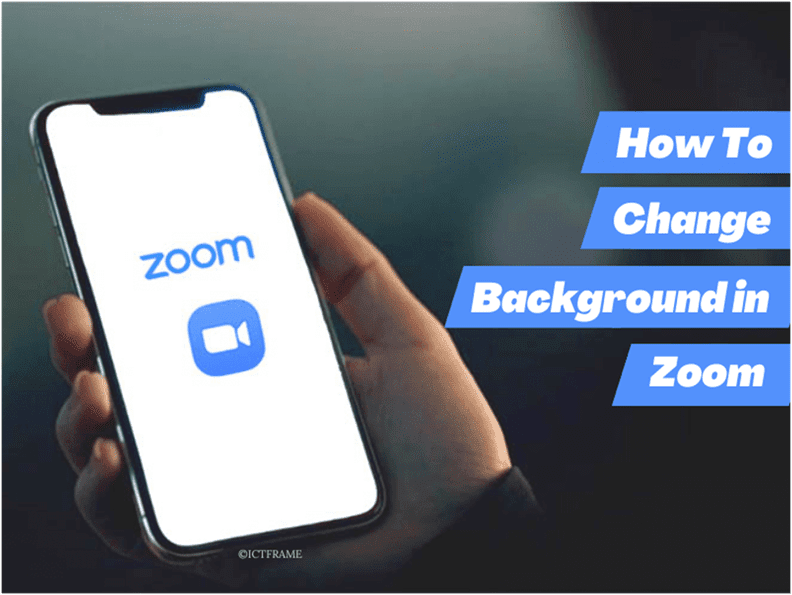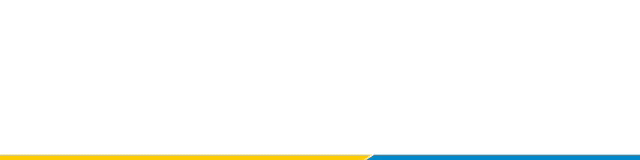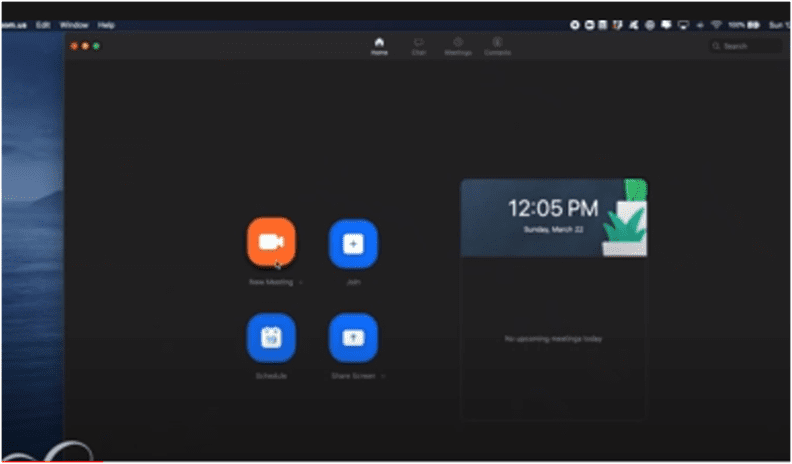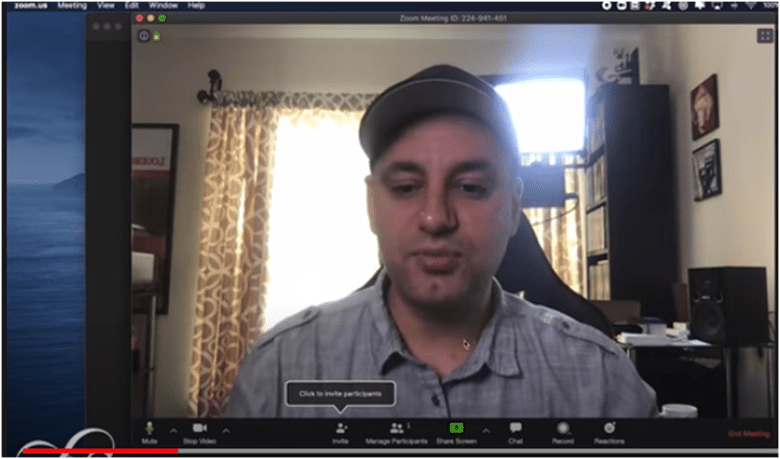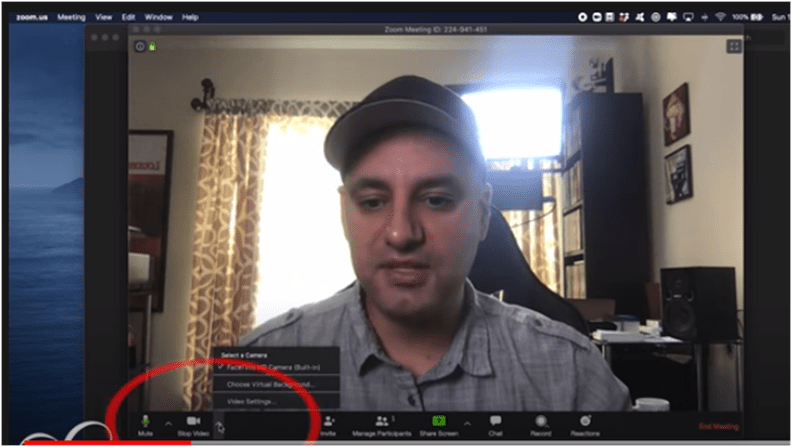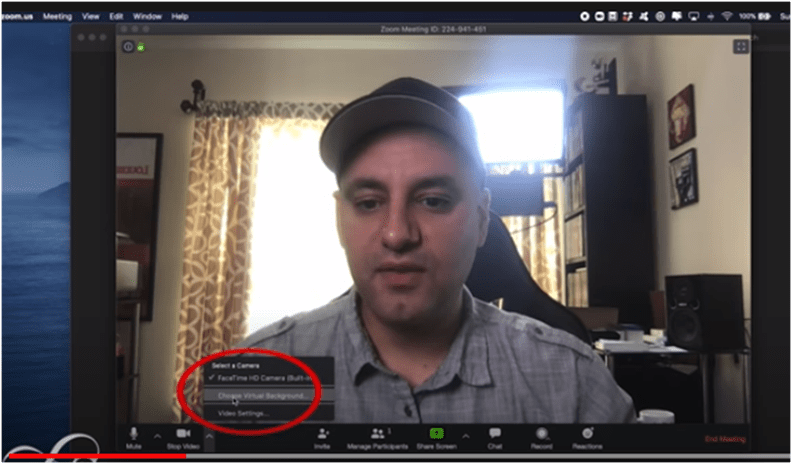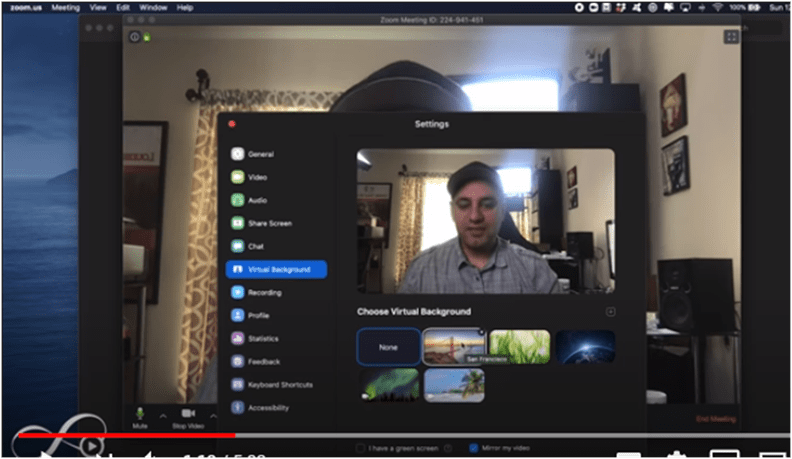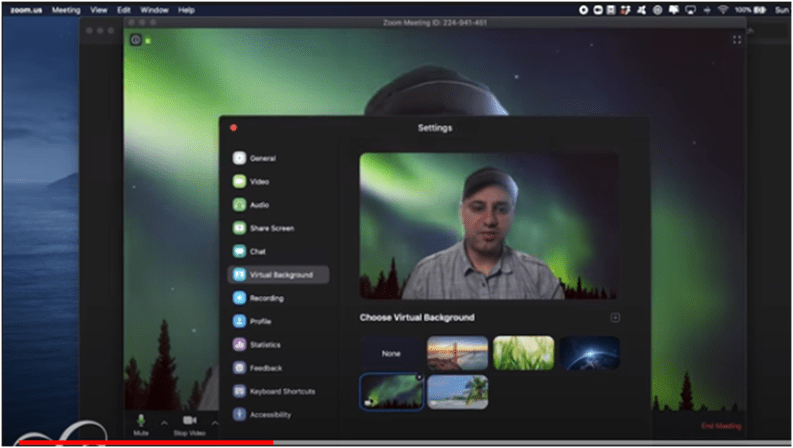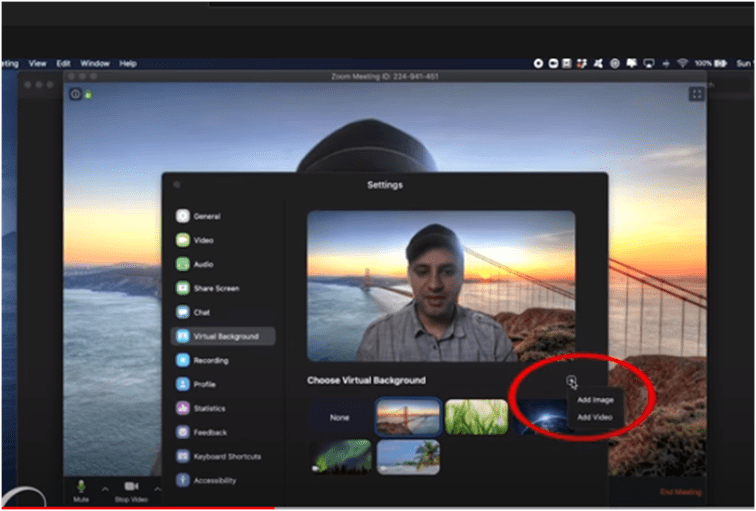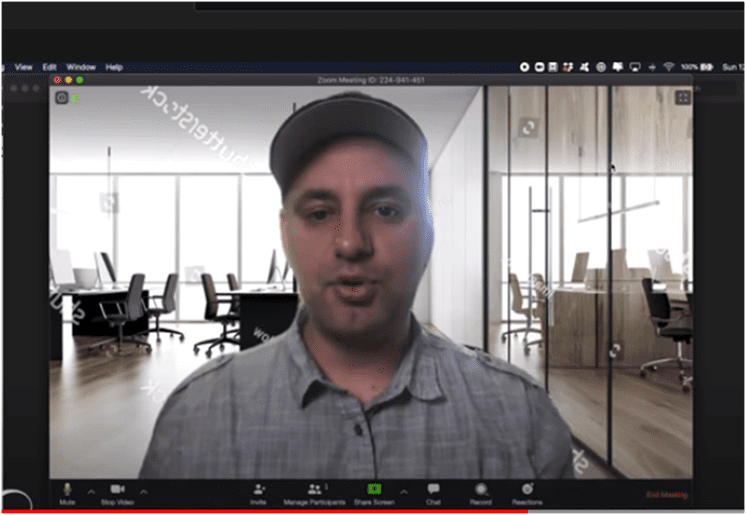How to Change Your Zoom Background in Just 7 Easy Steps
5th July 2020, Kathmandu
Hey Zoomers! With the platform gaining more popularity, we wanted to make sure you knew how to change the background in Zoom.
Thus, we’ve got a fun tutorial for you today.
Let’s admit it, we are all just 3 to 4 months old with Zoom experience. But we’re all ready for something new the video platform has to offer, right?
Zoom provides you with the experience of changing your background in a Zoom meeting!
Sounds fun, right?
Today, we’ll teach you exactly how to change your background in Zoom in just 7 easy steps!
7 Easy Steps How to Change Background in Zoom
| Step 1: | Enable Virtual Background in the web browser |
| Step 2: | Open Zoom on your desktop |
| Step 3: | Join or create a new meeting |
| Step 4: | Choose the “Virtual Background” option from the upward arrow “^” from the bottom left corner |
| Step 5: | In a new settings window, choose a default background from the stock |
| Step 6: | Click on the “+” on the right side of the screen to upload an image you like |
| Step 7: | Try & experiment new background images & videos |
Let’s elaborate below so it is much clearer!
How to Change Your Zoom Background on Desktop
1. Enable Virtual Background in the web browser
Okay, the first step you’re going to take is going to Zoom’s website. Here, you will “Enable” Virtual Backgrounds by going to “Settings“.
Well done! That was easy, right?
2. Open Zoom on your desktop
Now go to your Zoom application and open Zoom on your desktop. Just like you see in the image below
Image Source: Howfinity | Youtube
You may also like: Windows 10 new features & new start menu
3. Join or create a new Meeting
You can join a meeting or if you’re simply trying out, then create a new meeting.
4. Choosing Virtual Background Option
Once you’re in the meeting, look to the bottom left corner. If you see in the image below, we’ve circled with a red highlight. Click to the upward arrow “^”.
Similarly, when clicking the arrow, you will see an option that says “Choose Virtual Background”. Go ahead and choose that lovely new option!
5. New window > Settings
After choosing a Virtual Background Option, it will take you to a new window. Now, this is where the magic happens. From here, you can change your background in Zoom just by clicking on any of the default backgrounds.
Below you will see how the background looks!
Also read: Facebook’s Answer to Zoom is Messenger Rooms
6. Uploading your own background
If you somehow don’t like the default background, click on the “+” on the right of the video screen. We have an image to show you. It’s easy!
7. Select your Image
Once you’ve clicked on the “+” sign, you can choose any image you like from the internet or your saved images.
Give yourself a fun time and experiment with different new backgrounds! Furthermore, you can also use a video as a background. Go ahead, have fun with experiments.
Now you know how to change your background in Zoom, you no longer have to care about how messy your room is.
How to Change Background in Zoom on Phone
Well, the steps are pretty straight forward and similar to how you would do it on your desktop or laptop.
However, you don’t have to enable virtual backgrounds in the web browser.
Firstly, all you have to do is tap More in the Controls while on a Zoom meeting.
Then, simply tap on the background you would like to use or, tap on the ‘+’ option to upload a new image.
Last Words
Ever since the coronavirus pandemic, we have been adopting a new way of life. Work from home is the new hashtag trend and Zoom has become such a crucial part of our lives!
However, most of us are now happy how Zoom has provided this new feature to change our backgrounds. It has given us all the more reasons to keep using the application!
We hope next time you sit in on a Zoom session; you will enjoy the new feature and teach your buddies how to change the background in Zoom!
Related: Google Meet vs Zoom: Which is the Better Video conference App?