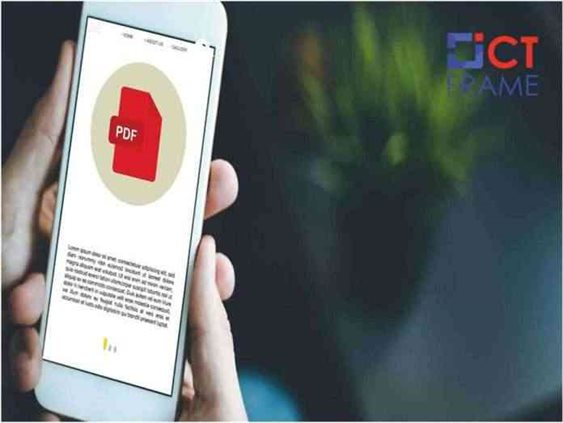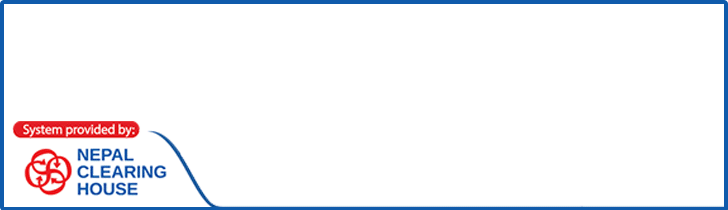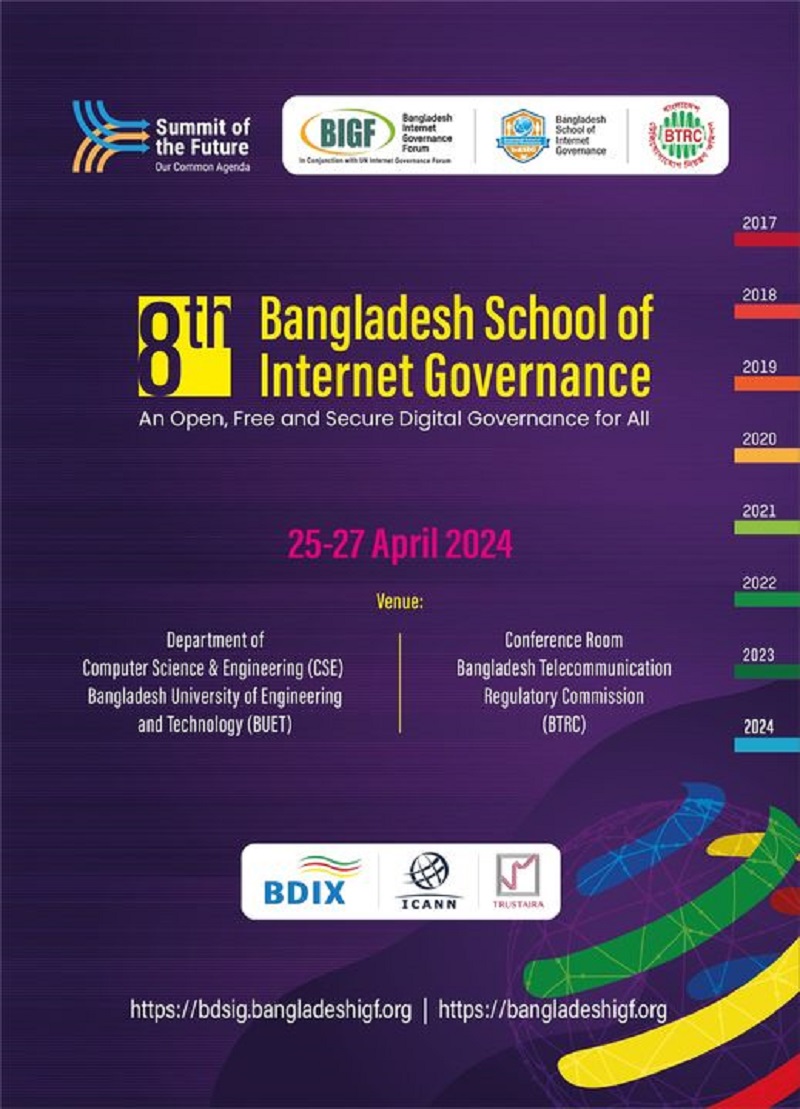7th July 2021, Kathmandu
In today’s digital world, PDF is a much-needed document. PDF means portable document format used when you need to save files that cannot be modified. It’s used for documents to be easily shared and printed. Due to the Corona epidemic, its need and use have also increased significantly. But scanning documents and photos to make a PDF is a daunting task for many.
It can be a hectic process. On top of it, you might get stressed and decide to give up creating a PDF in the meantime. PDF is usually used to distribute only documents. It preserves the layout of the page. The most commonly used PDF software is Abode Reader.
Why is PDF so important?
Driving licenses, tax documents, loan documents, vehicle registration documents are not always possible to carry with you. Even when carried along, there are problems like getting lost or torn somewhere.
PDF is very important for you to keep a digital copy of such important documents with you. Another noteworthy thing is that most of the services and facilities are now available online.
For this, you have to submit the required documents online. Even in this process, it is easy to submit the documents in PDF.
You can find many useful things on the Internet in PDF format. Speaking of the PDF Scanner app, you can find many free and paid apps from Google Play Store to iOS App Store.
But if you use Android, you don’t have to download any other app for that. For that, Google Drive, which you have believed for years, is enough. You all know that Google Drive is an app that saves files and folders online.
PDF files you have scanned from other apps may not be found when you need them. But Google Drive also fixes this kind of problem for you.
In addition, you can easily scan documents and save them as PDFs from this app. Today we’re going to show you how to scan documents from Google Drive and save them as a PDF.
How to scan documents and photos in PDF on a smartphone?
- First, open the Google Drive app on your mobile
- Now tap on the add icon (+ button) in the bottom right corner of the app
- Press on the Scan button
- Now take a photo of the document you want to scan and press the tick button (✓).
- Adjust the shape from the crop button
- To add another page, click on the Re-Scan button (which looks like a plus) in the bottom left corner
- Similarly, keep scanning all the required pages and click on the Save button in the bottom right corner.
- Now match the name of the document, the email ID you want to save it, and the folder and tap on Save. At the same time, the scanned document stays safe on the drive.
Now, you can access the document sitting as a PDF by going to Drive or scanning directly from the notification bar of the mobile. You can download the file to the phone’s memory, share it with others.
How to Create a PDF?
Create a PDF on a Windows PC
Microsoft Office and other professional software often consist of PDF export options. You can set your PDF quality and also secure it with a password.
Otherwise, tap Ctrl+P for default print. You will find a hidden PDF option. Generally, in Windows 10, click the Printer dropdown menu you can find the Save as PDF option. There, you can choose the format and save it wherever you want to.
Create a PDF on a Mac
PDF options are inside the default Print dialog. You can either press the Print button or menu bar option or use the command+P keyboard shortcut. Click the PDF menu present in the lower-left corner of the Print dialog. Now you can choose to save the PDF file, open it in Preview to edit or preview the document, or add the PDF to supported apps on your Mac like Evernote.
Create a PDF on iOS and Android
In order to create PDF files, Android and iOS include similar options. In android, first Open the Share menu, then use the Print option. Finally, choose Save as PDF as your printer.
Whereas, In iOS, tap the Share button in an app, then select the Options panel at the top. This will bring up the Send As menu, where you should choose Reader PDF. You can now share this PDF using any application, including cloud storage services.